Uncategorized
CHỨC NĂNG CONDITIONAL FORMATING TRONG EXCEL
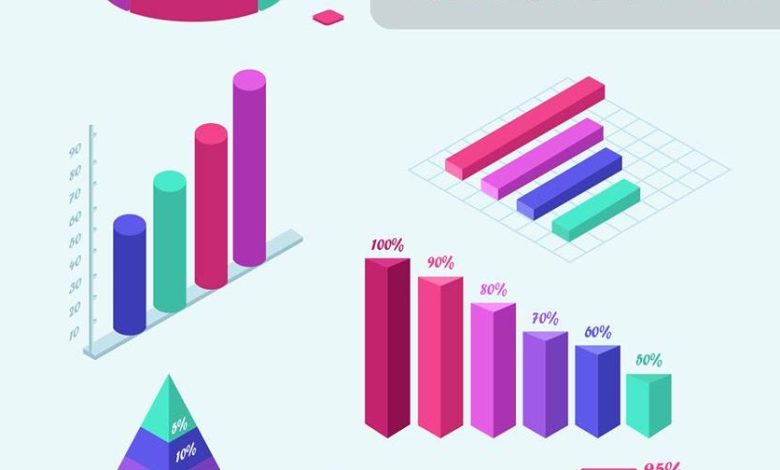
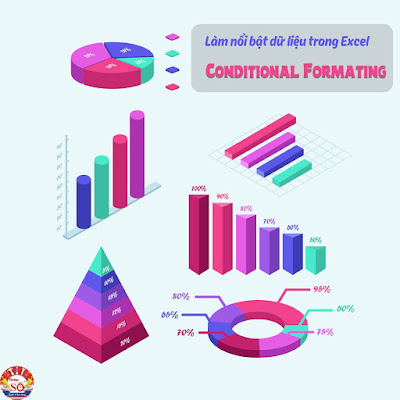 |
| Conditional Formating |
Bạn muốn làm nổi bật một số ô tính có giá trị quan trọng nhưng ngại việc định dạng thủ công sẽ dễ gây nhầm lẫn và thiếu sót?
Chức năng Conditional Formatting (Định dạng có điều kiện) trong Excel sẽ giúp bạn giải quyết vần đề này, giúp người sử dụng dễ dàng phân biệt các ô tính quan trọng, nhất là khi phải làm việc với một lượng dữ liệu lớn và cần kiểm tra lại hoặc nhấn mạnh các giá trị quan trọng trong bảng tính.
🖱️Bước 1: Lựa chọn vùng bạn muốn để áp dụng định dạng có điều kiện. Ví dụ chọn vùng A1:A10 chứa các số từ 1 đến 10.
🖱️Bước 2: Từ menu Format, kích chuột vào Conditional Formatting. Chọn loại định dạng bạn muốn:
✔️✔️a. Highlight Cells Rules: Quy tắc đánh dấu nổi bật ô tính theo giá trị. Excel sẽ làm nổi bật ô tính thỏa mãn điều kiện bạn chọn dựa trên giá trị từng ô, cụ thể như sau:
Greater Than: Lớn hơn một giá trị xác định.
Less Than: Nhỏ hơn giá trị cho trước.
Between: Nằm trong khoảng giá trị định sẵn.
Equal To: Bằng đúng giá trị xác định.
Text That Contains: Nội dung ô tính có chứa phần chữ cho trước.
A Date Occurring: Giá trị ô tính chứa một ngày tháng định sẵn.
Duplicate Values: Xác định những giá trị trùng lặp.
✔️✔️b. Top / Bottom Rules: Quy tắc xác định ô tính theo xếp hạng
Top 10 Items: 10 giá trị lớn nhất.
Top 10%: 10% số lượng ô tính có giá trị lớn nhất.
Bottom 10 Items: 10 giá trị nhỏ nhất.
Bottom 10%: 10% số lượng ô tính có giá trị lớn bé nhất.
Above Average: Những giá trị lớn hơn giá trị trung bình của toàn vùng chọn.
Below Average: Các giá trị nhỏ hơn giá trị trung bình của toàn vùng chọn.
✔️✔️c. Data Bars: Hiển thị mức độ lớn nhỏ của giá trị. Với cách định dạng này, các giá trị sẽ được đo lường rõ ràng ngay trong từng ô tính của vùng chọn định dạng điều kiện dưới dạng thanh ngang. Có 2 loại Gradient Fill và Solid Fill chủ yếu khác nhau về màu sắc để các bạn lựa chọn.
✔️✔️d. Color Scales : Phân biệt độ lớn nhỏ của các giá trị bằng màu sắc. Các giá trị thể hiện mức độ màu khác nhau dựa trên độ lớn nhỏ của từng giá trị trong vùng.
✔️✔️e. Icon Sets: Thêm biểu tượng vào ô tính dựa trên giá trị. Tương tự như Data Bars và Color Scales, giá trị ô tính được phân nhóm theo biểu tượng.
Greater Than: Lớn hơn một giá trị xác định.
Less Than: Nhỏ hơn giá trị cho trước.
Between: Nằm trong khoảng giá trị định sẵn.
Equal To: Bằng đúng giá trị xác định.
Text That Contains: Nội dung ô tính có chứa phần chữ cho trước.
A Date Occurring: Giá trị ô tính chứa một ngày tháng định sẵn.
Duplicate Values: Xác định những giá trị trùng lặp.
✔️✔️b. Top / Bottom Rules: Quy tắc xác định ô tính theo xếp hạng
Top 10 Items: 10 giá trị lớn nhất.
Top 10%: 10% số lượng ô tính có giá trị lớn nhất.
Bottom 10 Items: 10 giá trị nhỏ nhất.
Bottom 10%: 10% số lượng ô tính có giá trị lớn bé nhất.
Above Average: Những giá trị lớn hơn giá trị trung bình của toàn vùng chọn.
Below Average: Các giá trị nhỏ hơn giá trị trung bình của toàn vùng chọn.
✔️✔️c. Data Bars: Hiển thị mức độ lớn nhỏ của giá trị. Với cách định dạng này, các giá trị sẽ được đo lường rõ ràng ngay trong từng ô tính của vùng chọn định dạng điều kiện dưới dạng thanh ngang. Có 2 loại Gradient Fill và Solid Fill chủ yếu khác nhau về màu sắc để các bạn lựa chọn.
✔️✔️d. Color Scales : Phân biệt độ lớn nhỏ của các giá trị bằng màu sắc. Các giá trị thể hiện mức độ màu khác nhau dựa trên độ lớn nhỏ của từng giá trị trong vùng.
✔️✔️e. Icon Sets: Thêm biểu tượng vào ô tính dựa trên giá trị. Tương tự như Data Bars và Color Scales, giá trị ô tính được phân nhóm theo biểu tượng.
🖱️Bước 3: Lựa chọn phù hợp trong hộp thoại. Ví dụ: Bạn muốn trong vùng dữ liệu bạn chọn, số lớn hơn 6 sẽ được tô màu đỏ. Bạn chọn Highlight Cells Rules-> Greater than -> hiện ra hộp thoại, gõ số 6 và chọn Red text -> click OK.
Chúc các bạn thành công 
Còn rất nhiều mẹo tin học, các bạn xem ngay tại đây!



