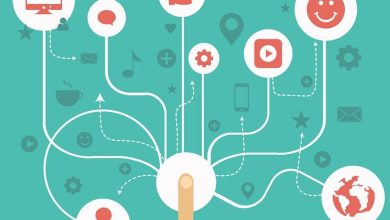CÁCH SỬ DỤNG CAPTION HIỆU QUẢ

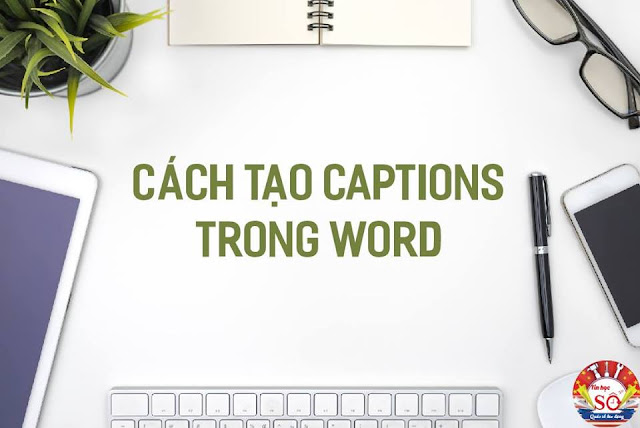 |
| INSERT CAPTION |
Hôm nay Tin Học Số muốn hướng dẫn các bạn thao tác với công cụ Caption trong tab References nha ![]() Have a good day !!!
Have a good day !!!
✔️✔️Bước 1: Bạn vào Insert => Picture để chọn file ảnh bạn cần chèn vào file văn bản
✔️✔️Bước 2: Bạn chỉnh bức ảnh cho vừa ý rồi click chọn bức ảnh rồi sau đó click vào style Heading 1 trên thư viện các style trong thanh công cụ
✔️✔️Bước 3: Bạn click chuột phải vào ảnh rồi chọn Insert Caption:
Ở bảng hiện ra bạn click vào New Label rồi sau đó ở bảng mới hiện ra bạn đặt tên cho Label mới này rồi click OK.
Sau khi đặt tên cho label mới xong bạn click vào Numbering.
Ở bảng mới hiện ra bạn tích vào mục Include chapter number và chọn mục Chapter starts with style là Heading 1 và mục Use separator tùy ý bạn. Ở bảng thông báo hiện ra bạn click OK:
✔️✔️Bước 4: Bạn đặt tên cho chú thích của bạn
Lúc này chú thích sẽ hiện ra ngay dưới bức ảnh
Tương tự bạn tiến hành chèn vào các file ảnh khác và chèn các chú thích cho các file ảnh đó giống như trên.
Bạn có thể chỉnh sửa Font cho các chú thích tùy ý.
✔️✔️Bước 5: Bạn tạo mục lục cho các bức ảnh của mìn bằng cách vào References rồi vào Insert table of Figures
Bạn chọn ở mục Caption Label là tên các label mà bạn tạo ở phần trên. Lúc này mục lục sẽ chứa các chú thích về các ảnh mà bạn chèn trong file word.
Vậy là bạn đã biết cách sử dụng Caption trong word rồi đó. Các thao tác này có thể giúp cho bạn quản lý rất hiệu quả các file ảnh chứa trong văn bản, đặc biệt là khi có nhiều file ảnh được chèn trong bài viết tại nhiều nơi khác nhau.
Chúc các bạn thành công ![]()