Cách tạo ra các dòng chấm, dòng kẻ ngang trong Word nhanh
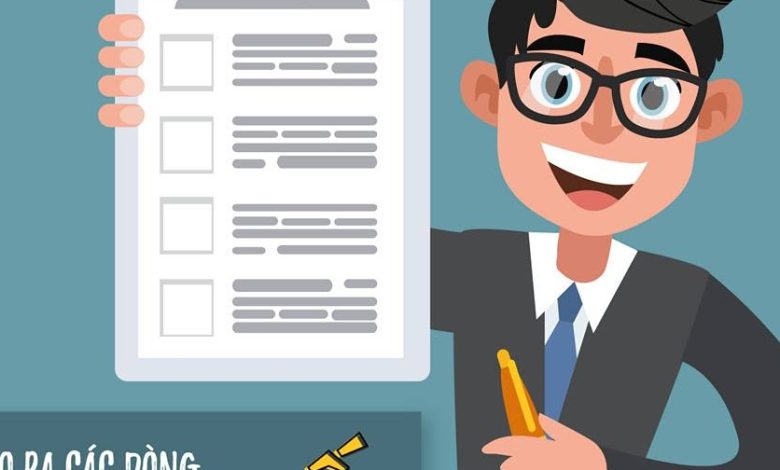
 |
| THAO TÁC WORD |
Đã bao giờ bạntự hỏi là làm thế nào để tạo ra các dòng chấm (………..) hoặc là các dòng gạch ngang (____) trong Word một cách chuyên nghiệp chưa? Tất nhiên bạn có thể làm việc đó thủ công, tuy nhiên Tin Hoc Số khoonh muốn các bạn làm như vậy vì nó rất thiếu chuyên nghiệp và mất thời gian của bạn.
Trong bài viết này THS sẽ hướng dẫn chi tiết cho các bạn cách tạo ra các dòng chấm (……) hoặc là dòng kẻ ngang (____) nhanh và cực kỳ chuyên nghiệp. Chỉ với vài thao tác thiết lập đơn giản là bạn có thể tạo ra các dòng chấm hoặc gạch ngang nhanh chóng rồi, cùng thực hiện nhé ![]()
✔️Bước 1: Trước tiên, nếu như Word của bạn chưa bật thanh Ruler (thước) lên thì bạn làm như sau để kích hoạt nó: vào tab View, tick vào ô Ruler
✔️Bước 2: Bây giờ tại thanh Ruler, bạn hãy xác định điểm đầu và điểm cuối. Có nghĩa là khoảng cách của dòng chấm (……) mà bạn muốn tạo ra.
Note: Để tạo ra điểm cuối thì bạn chỉ cần nhấn chuột trái vào thanh Ruler, nhấn và giữ biểu tượng đó để di chuyển đến vị trí mà bạn muốn.
✔️Bước 3: Thiết lập để sử dụng phím tắt, có thể tạo ra dòng chấm hoặc dòng gạch ngang nhanh.
Bạn nhấn vào tab HOME và tại phần Paragraph bạn nhấn vào biểu tượng như hình bên dưới.
Hoặc có một cách cũng đơn giản đó là bạn nhấn chuột phải vào phần khoảng trắng trong Word và chọn Paragraph cũng được. Một cửa sổ mới hiện ra, tại đây bạn hãy nhấn vào Tabs…
Chọn kiểu mà bạn muốn, ví dụ ở đây chính là chọn kiểu dấu chấm. Sau đó, nhấn Set và nhấn OK để đồng ý.
✔️Bước 4: Phần thiết lập đã xong, bây giờ ra thực hành phát nhỉ. Bạn đặt dấu nháy chuột vào vị trí muốn tạo ra các dòng chấm và nhấn phím Tab ở trên bàn phím là xong. Mỗi phím Tab tương ứng với 1 dòng chấm.
Như vậy là chỉ với vài thao tác cực kỳ đơn giản thôi là bạn đã có thể tự tạo ra các dòng chấm, dòng kẻ ngang trong Word nhanh chóng và rất chuyên nghiệp rồi đó. Một thủ thuật nhỏ nhưng rất hữu ích nhỉ




